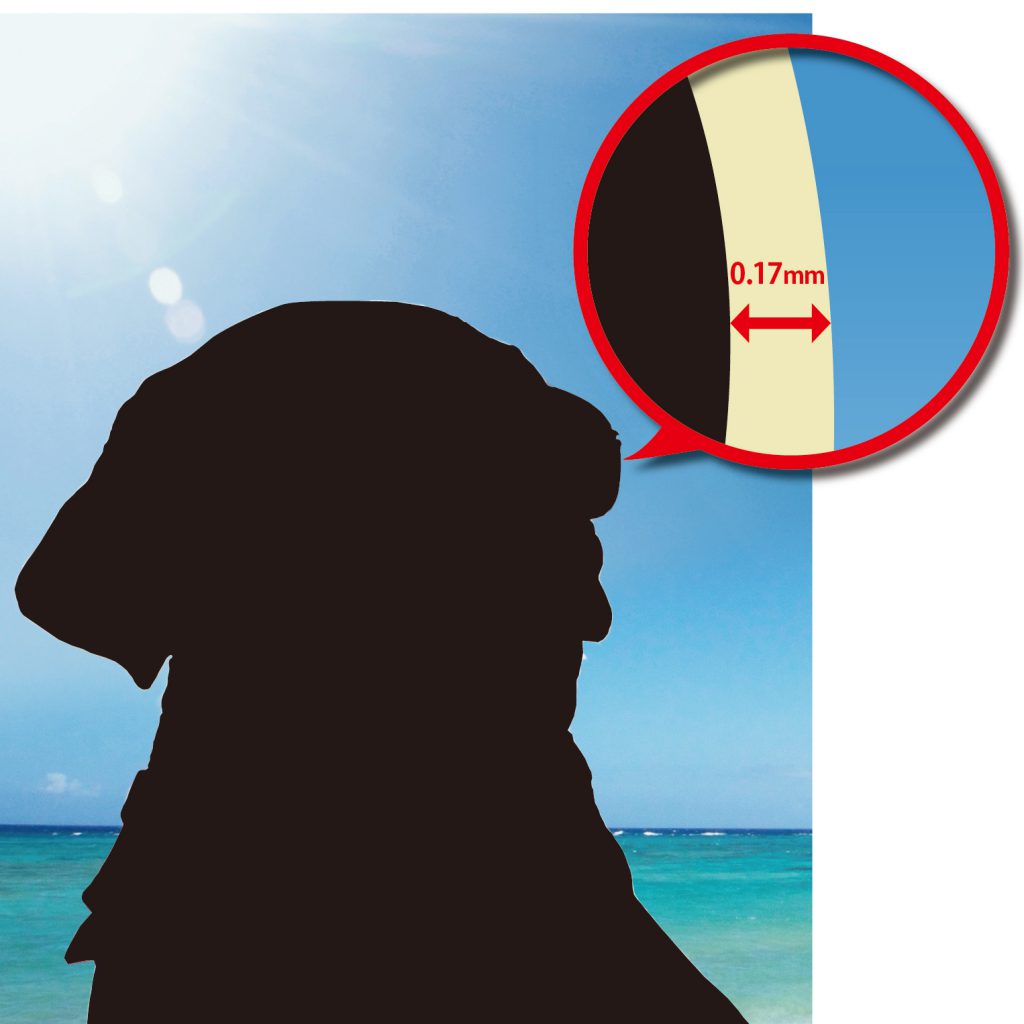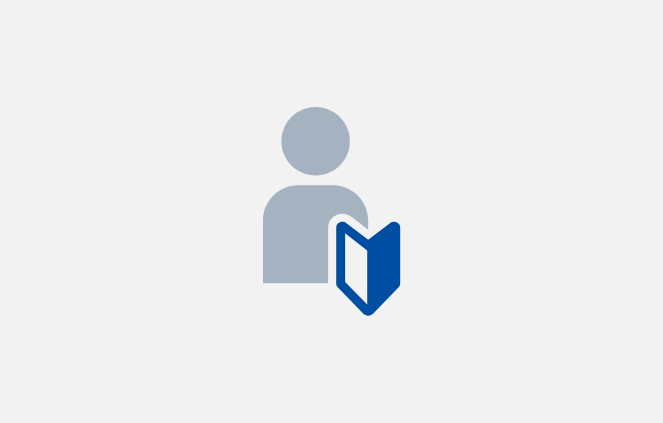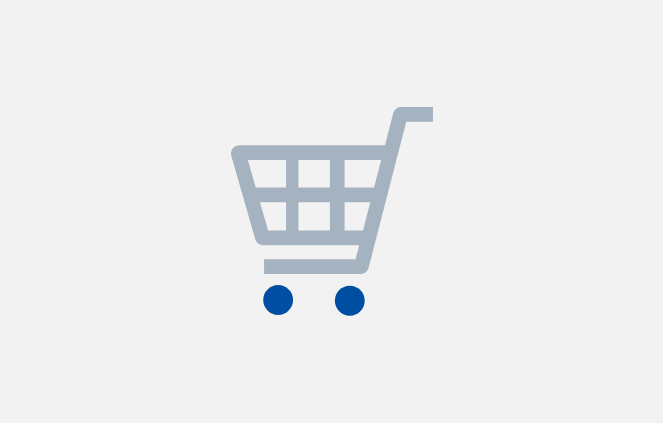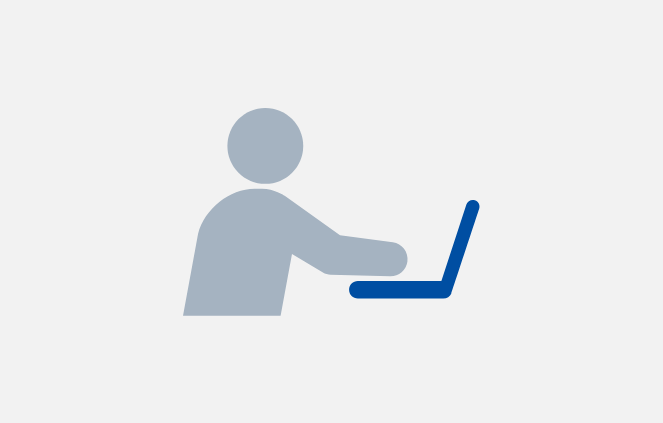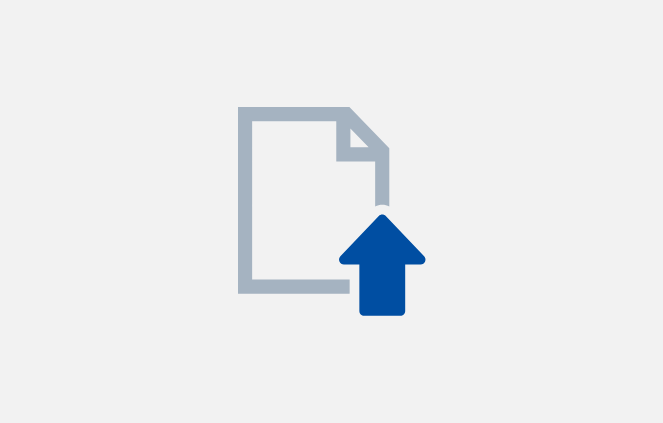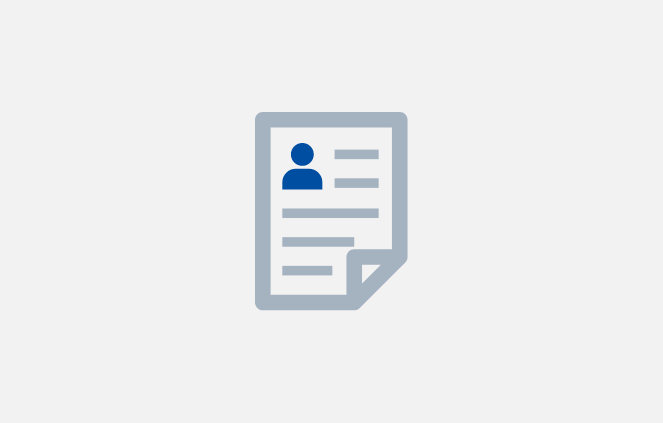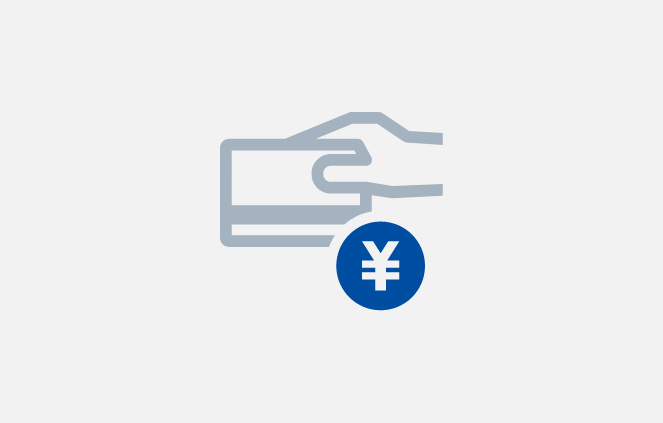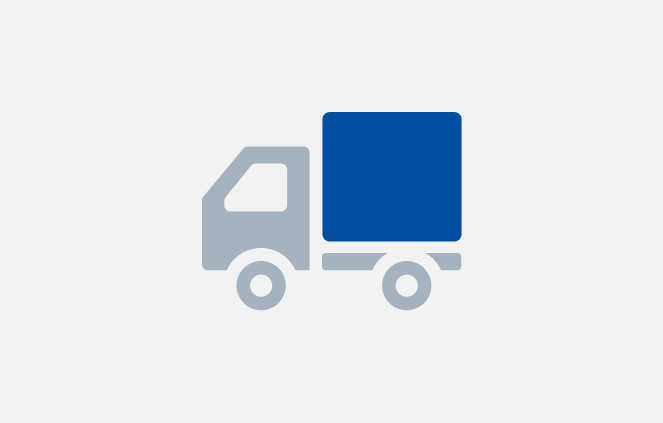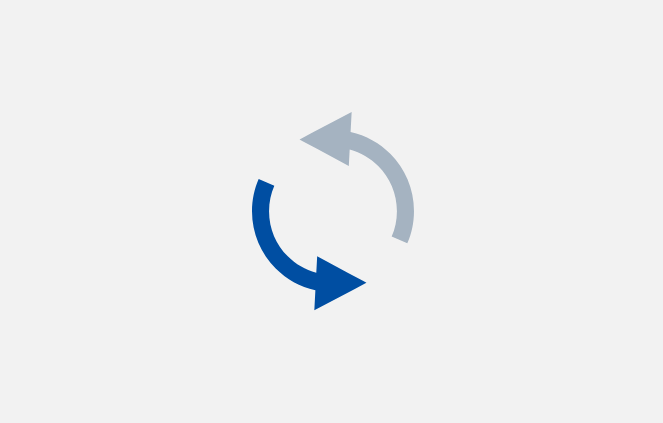白版の作り方(Photoshop編)
白版の作り方
photoshop編
切り抜きされた画像から白版を作る際はこちらの方法をお試しください。
- クリックして展開
-
①解像度を350にする
まずは仕上がりを滑らかにするため解像度を変更します。
画像を開き[イメージ]→[画像解像度]から画像の解像度を350pixel/inchに変更します。
この際に下部の[画像の再サンプル]にチェックを入れ[バイキュービック法]を選択します。
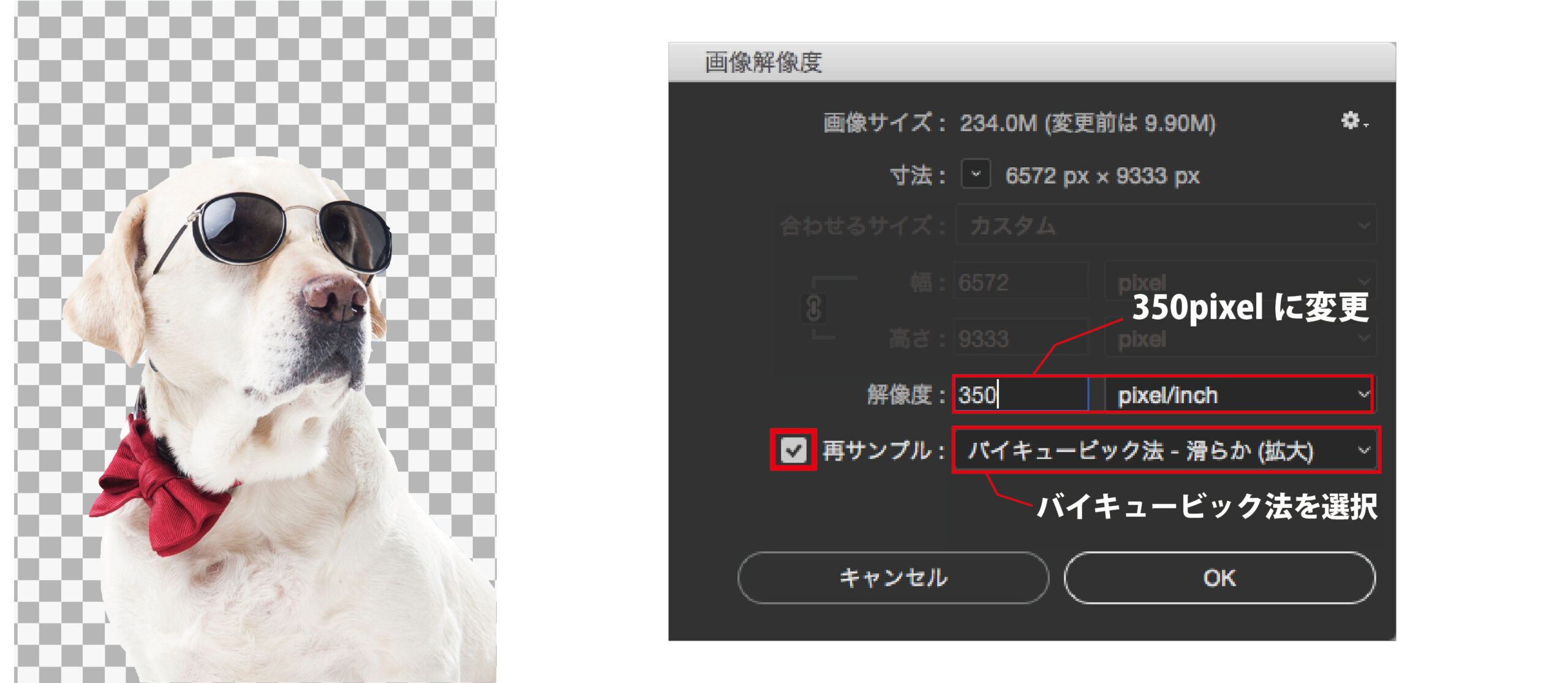
②白版レイヤーを作成まず、白版用のレイヤーを作成します。
上部メニューの[レイヤー]から[レイヤーの複製]を選択します。
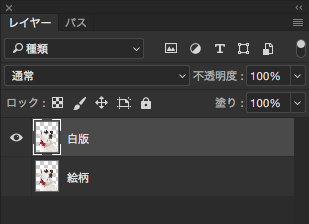
③塗りつぶす
次に画像を塗りつぶします。 切り抜きされた画像の場合は以下の方法でキレイに範囲を選択できます。
上部メニューの[レイヤー]から[レイヤースタイル]→[カラーオーバーレイ]を選択します。
[カラーオーバーレイ]の項目が開くのでカラー設定をクリック。
カラーピッカーが開くのでここでCMYKをそれぞれ100%に変更してOKをクリックします。
これで塗りつぶしが出来ました。
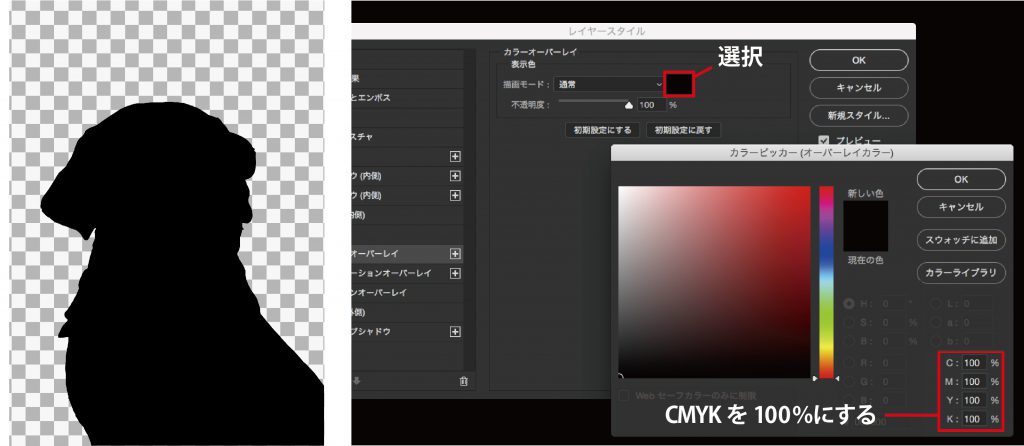
④細らせをする
最後に塗りつぶした範囲を細らせます。
上部メニューの[レイヤー]から[レイヤースタイル]→[境界線]を選択。
[レイヤースタイル]の境界線の項目が開くので
サイズを5px 位置を内側 カラーを白(CMYK0%)に設定しOKをクリックします。
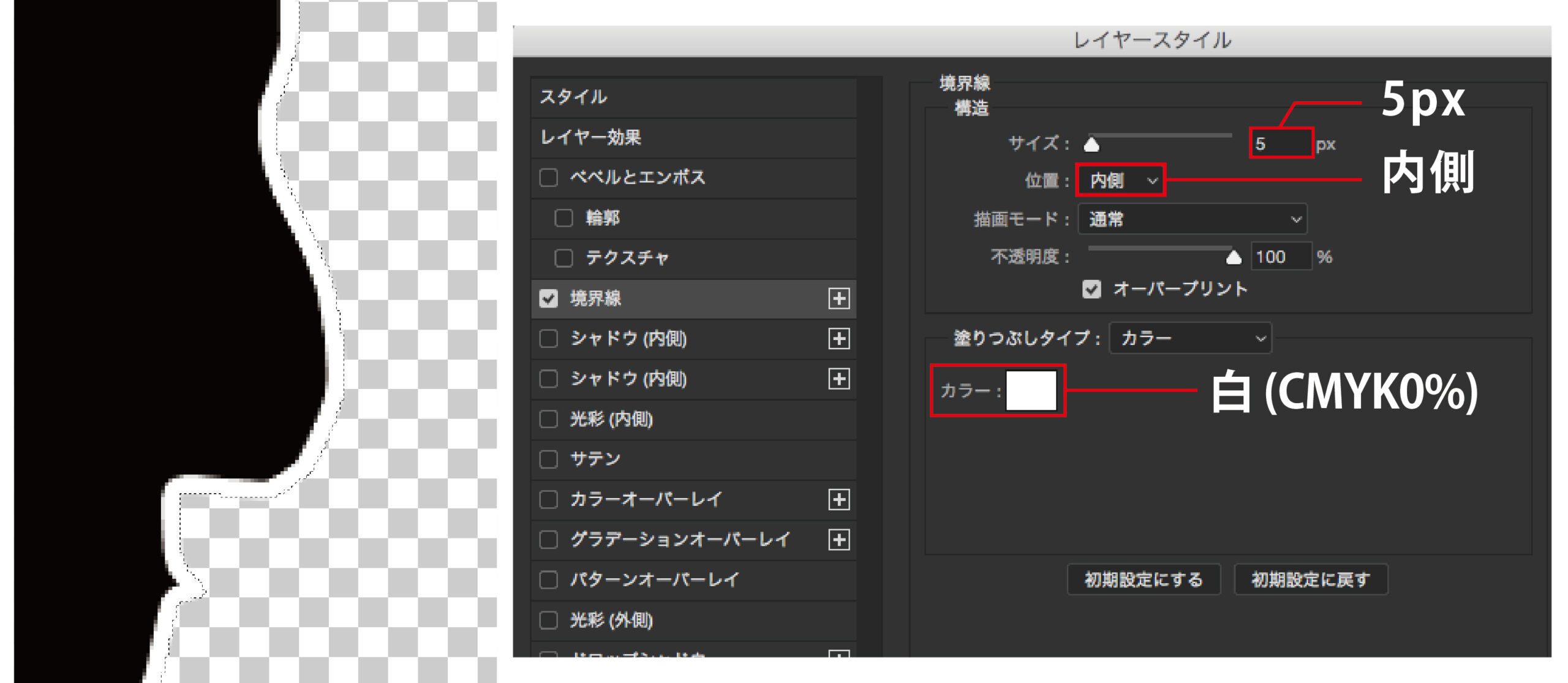
⑤グレースケールに変換する
書き出しをする前に画像をグレースケールに変換します。
上部メニューの[イメージ]から[モード]→[グレースケール]を選択します。
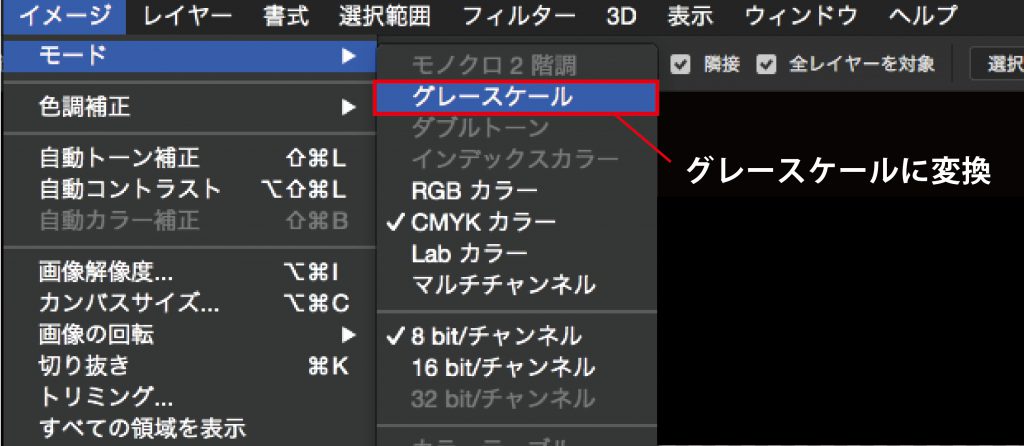
⑥白版を書き出して保存する
最後に作成した白版を書き出して保存します。
上部メニューの[ファイル]から[別名で保存]を選択します。。
ファイルの形式はPhotoshop形式(psd)で保存してください。
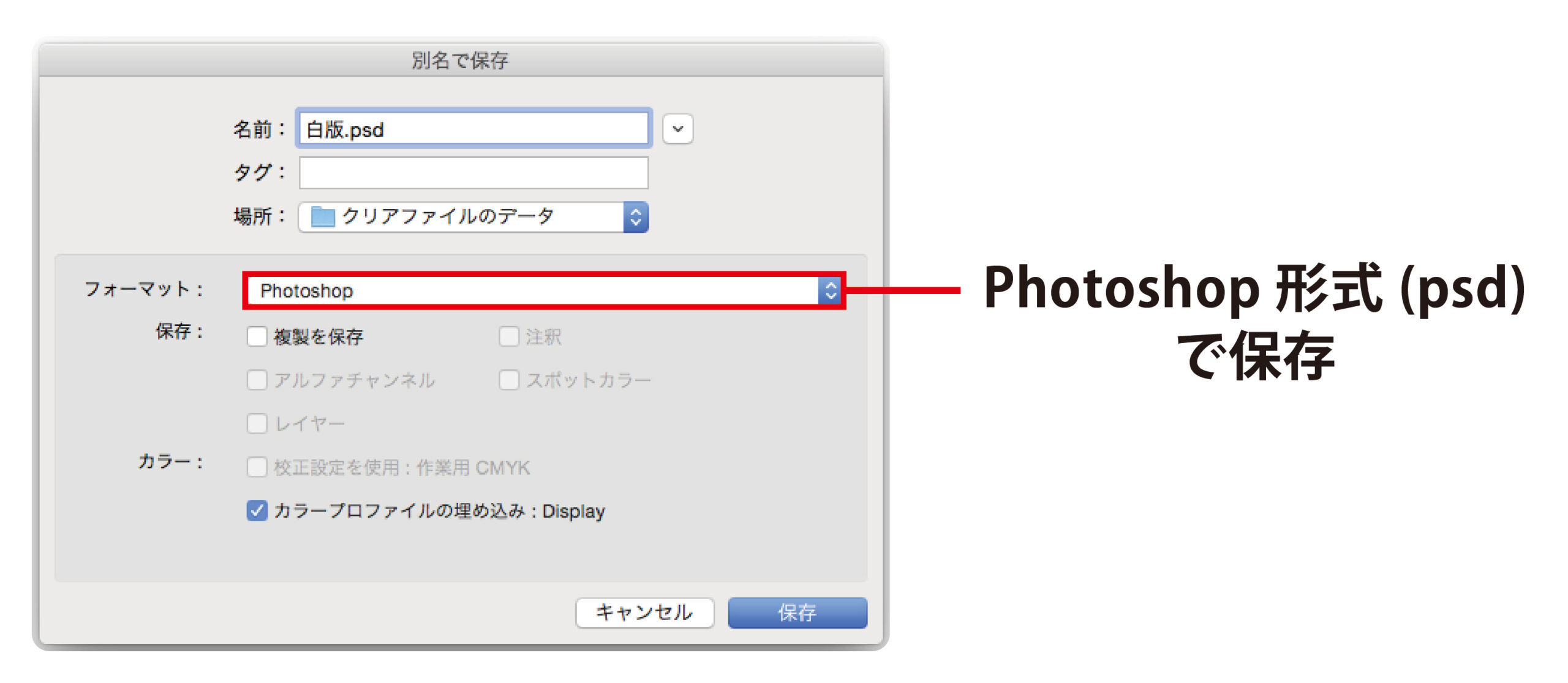
- クリックして展開
-
①解像度を350にする
まずは仕上がりを滑らかにするため解像度を変更します。
画像を開き[イメージ]→[画像解像度]から画像の解像度を350pixel/inchに変更します。
この際に下部の[画像の再サンプル]にチェックを入れ[バイキュービック法]を選択します。
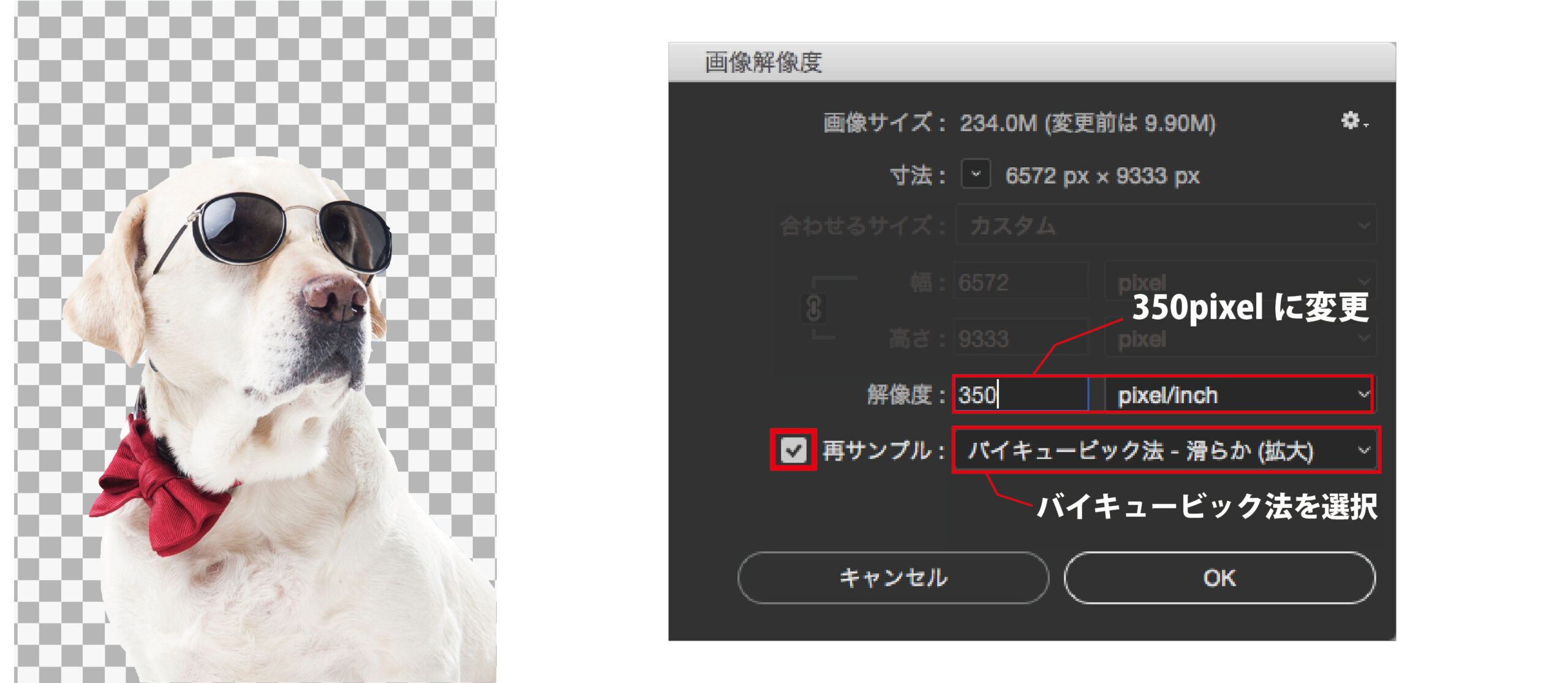
②パスを作成ツールボックスからペンツールを選択し、白版を作成したい絵柄に沿ってアンカーポイント(点)を打ち込みます。
そのまま絵柄に沿って一周し、一番始めに打ち込んだアンカーポイントをクリックすることでパスが完成します。
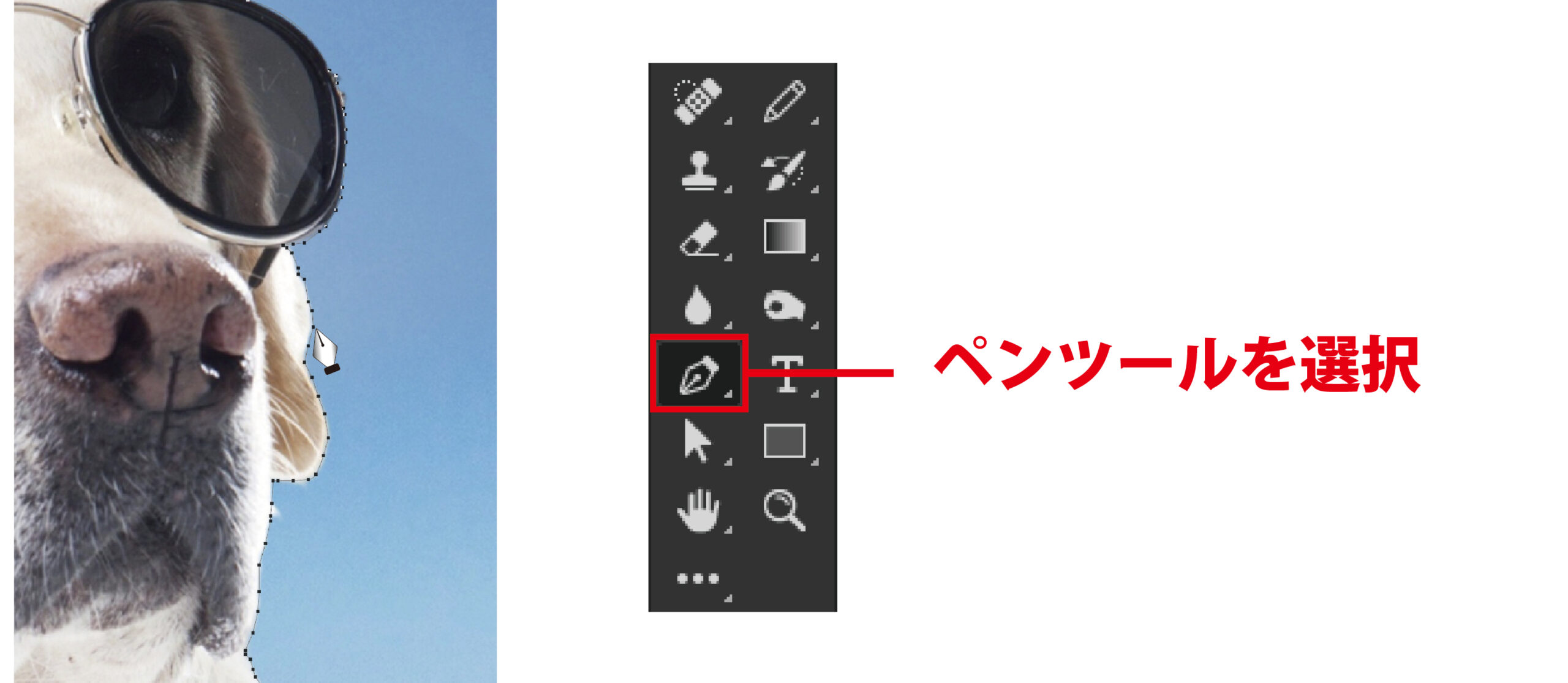
③白版レイヤーを作成する次に白版用のレイヤーを作成します。
上部メニューの[レイヤー]から[新規]を選択します。
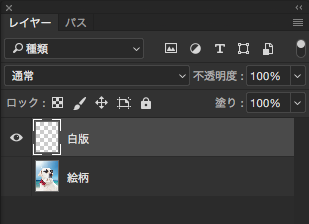
④選択範囲を作成し塗りつぶす
次に作成したパスから選択範囲を作成し塗りつぶします。
[パス]のウィンドウから作成したパスを選び右クリックし[パスの塗りつぶし]を選択します。
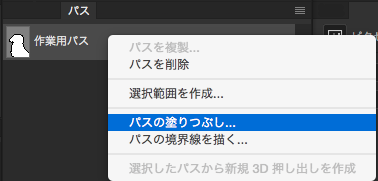
塗りつぶしのウィンドウが開くので【内容】の項目から【カラー】を選択します。
カラーピッカーが開くのでここでCMYKをそれぞれ100%に変更してOKをクリックします。
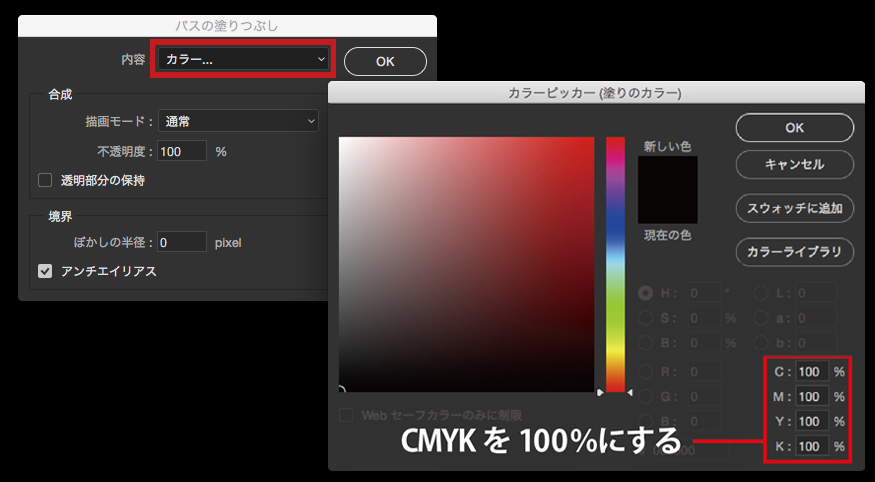
⑤細らせをする
最後に塗りつぶした範囲を細らせます。
上部メニューの[レイヤー]から[レイヤースタイル]→[境界線]を選択。
[レイヤースタイル]の境界線の項目が開くのでサイズを5px 位置を内側 カラーを白(CMYK0%)に設定しOKをクリックします。
これで細らせが出来ました。
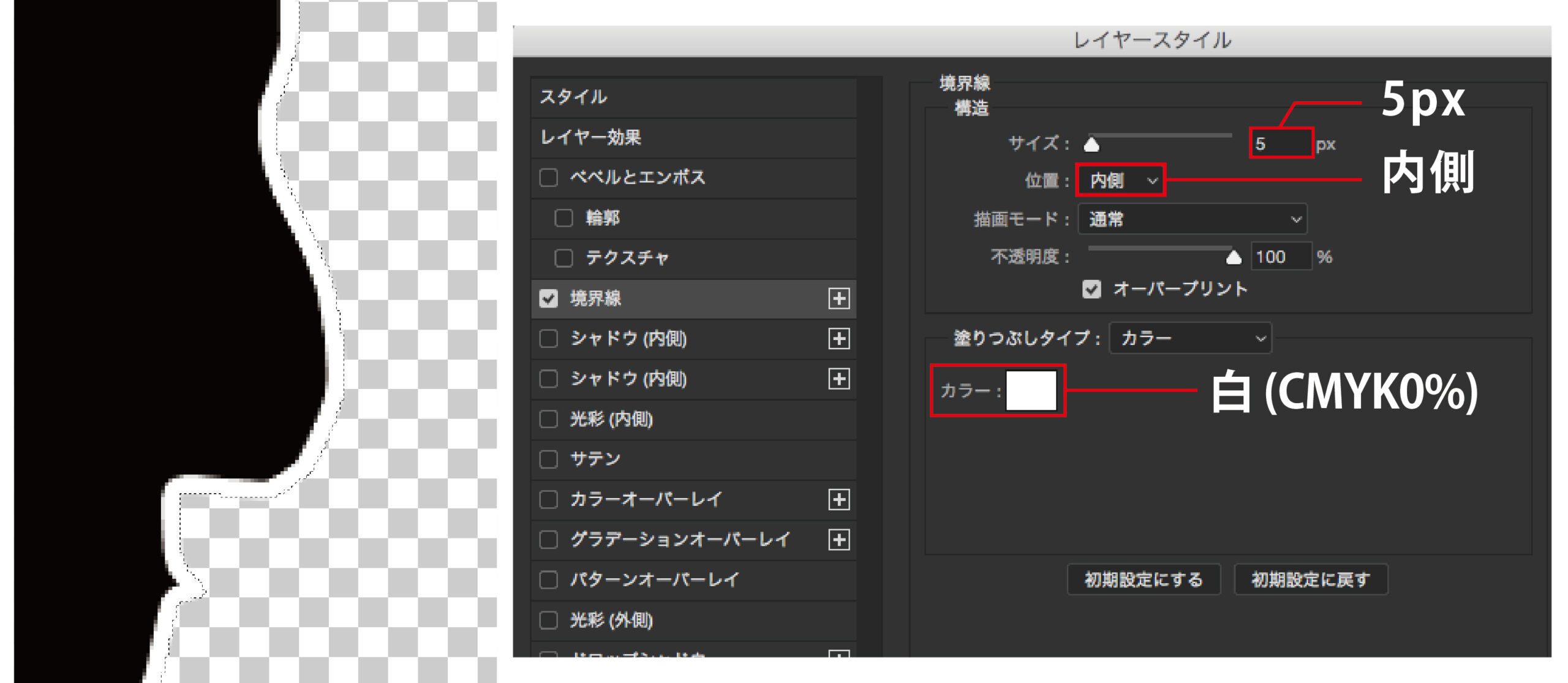
⑥グレースケールに変換する
上部メニューの[イメージ]から[モード]→[グレースケール]を選択。
画像をグレースケールに変換します。
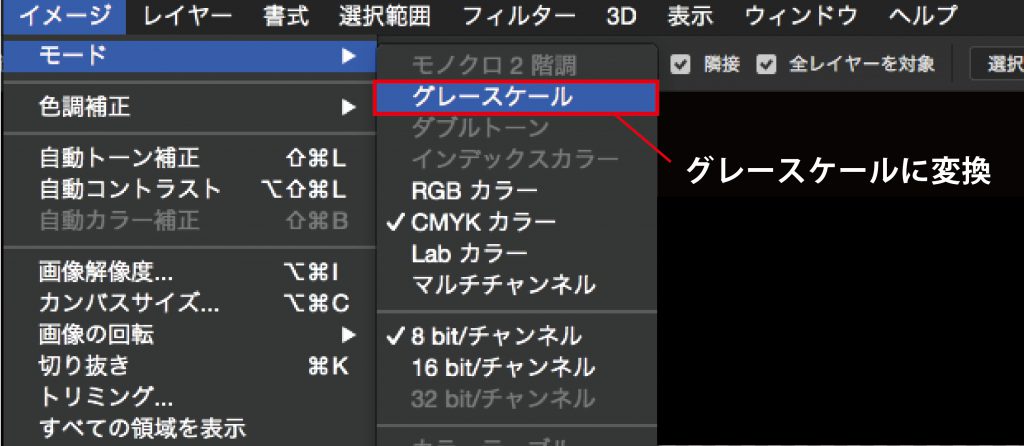
⑦白版を書き出して保存する
最後に作成した白版を書き出して保存します。
上部メニューの[ファイル]から[別名で保存]を選択。
ファイルの形式はPhotoshop形式(psd)で保存してください。
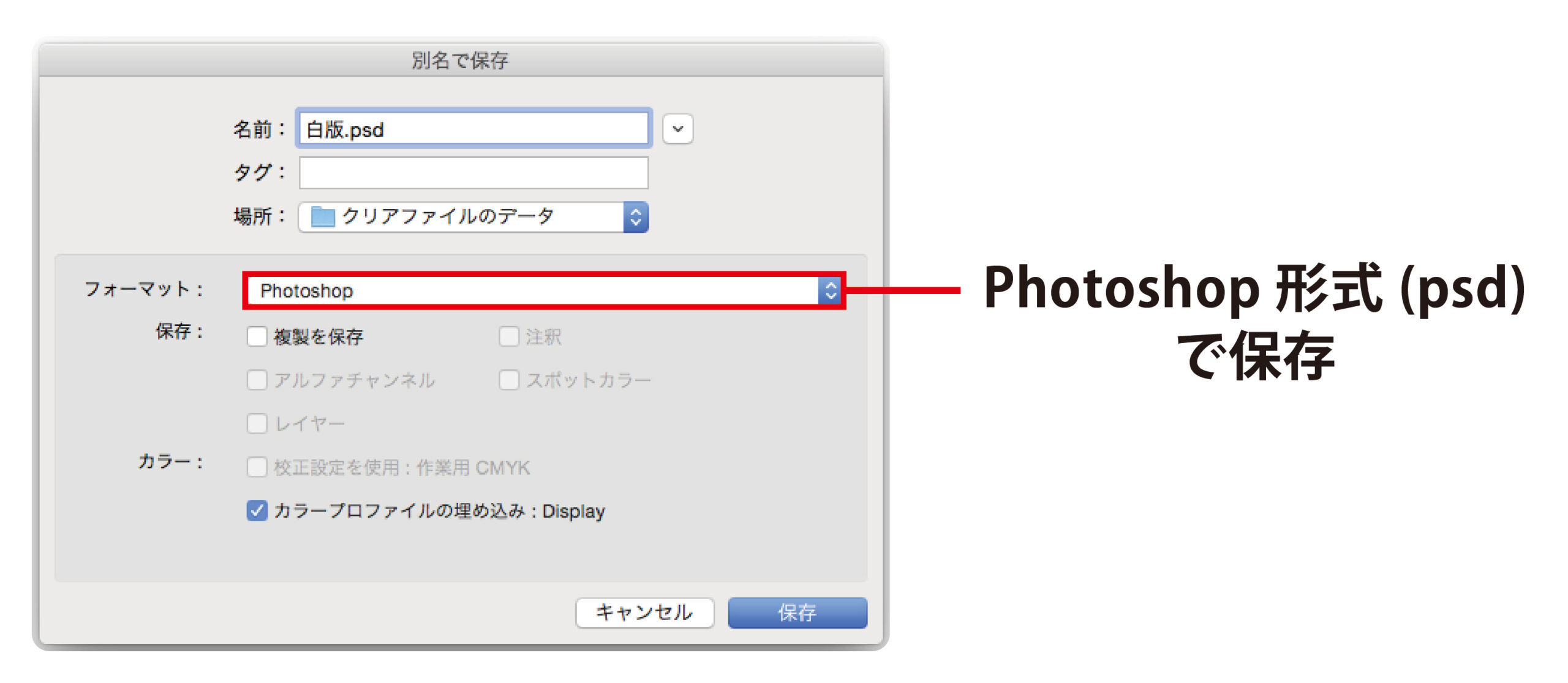
写真や一枚物のイラストから白版を作る際はこちらの方法をお試しください。
上記の方法で白版を作成できましたら正しく作成できているか、ご入稿前に今一度ご確認をお願いいたします。
絵柄に対して細らせが出来ているかを確認するため
絵柄と白版を表示し重ね合わせます。
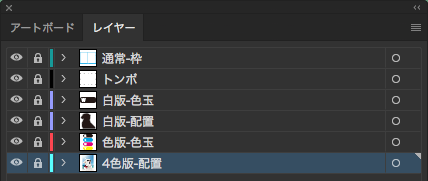
作成した白版に乗算をかけます。
これで細らせをした際につけた白い線が透け、下の絵柄が透けて見えます。
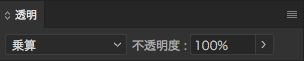
拡大した際に約0.17mmの隙間ができていれば正しく作成出来ています。 一部分だけではなく全体で細らせが出来ているかご確認ください。